Monitoring and Notifiers
Setup Monitors and Notifiers to be alerted when errors or other conditions are met by events.
This section introduces Monitors and Notifiers, and how they work together to enable alerting to you, your team members, and external services.
Monitors
Monitors are background tasks that can be configured to run queries on intervals and check whether the values produced from the results exceed a threshold. If they do, then the monitor would switch to it's triggered state and alert external parties via it's Notifier configuration.
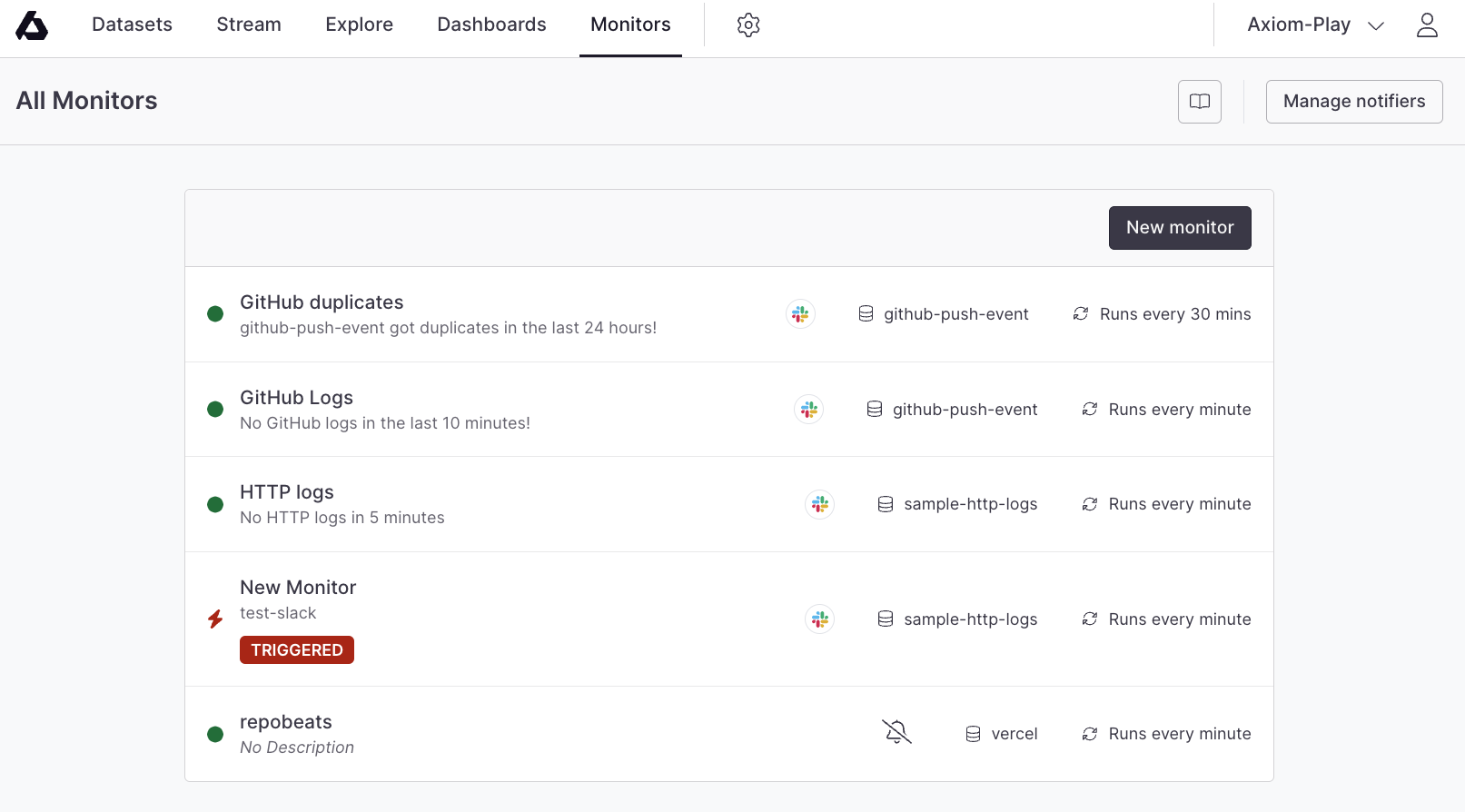
Monitors can be created using the Simple Query Builder or Advanced Query Language
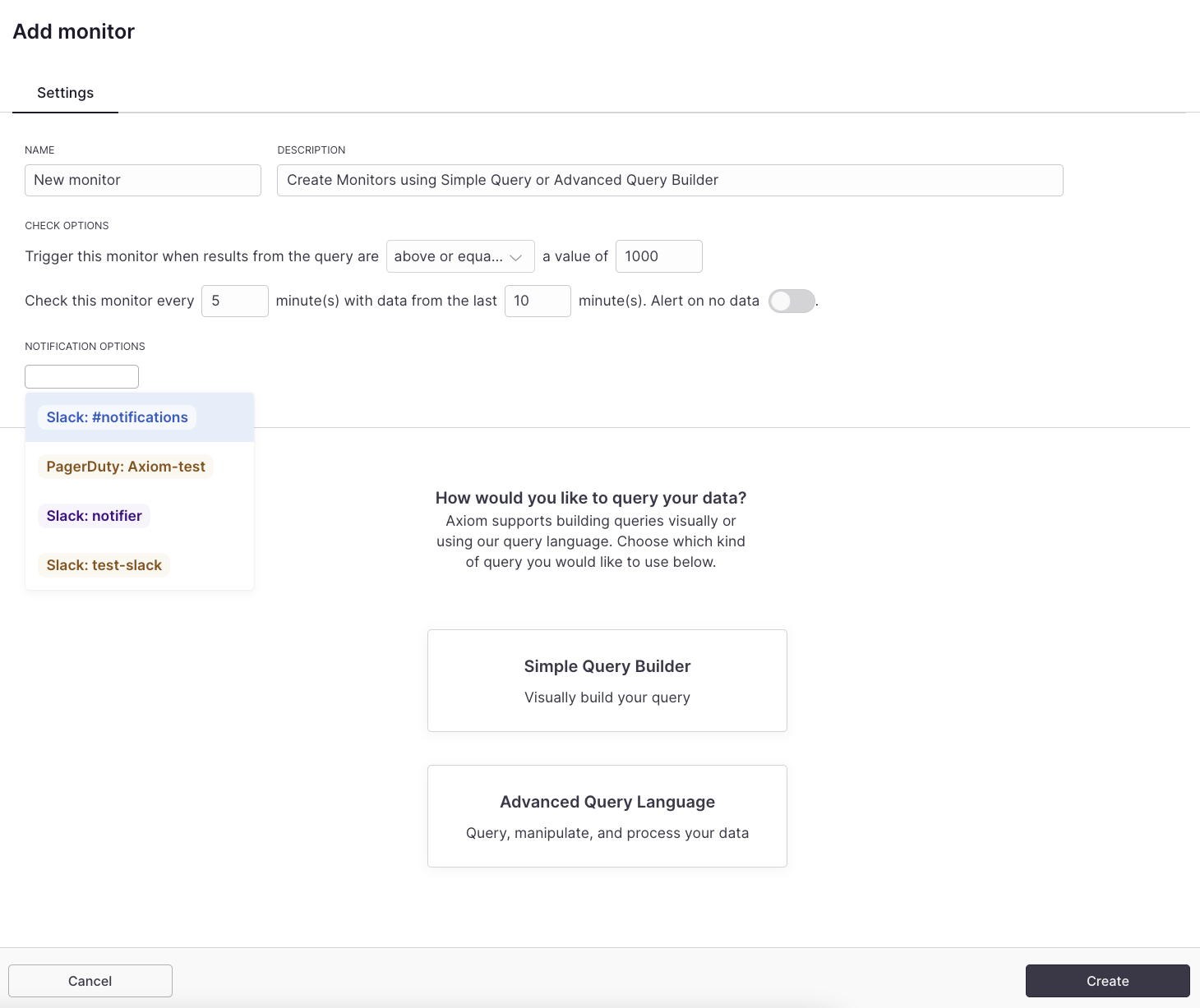
Monitors are very simple to setup and use the same Query Builder as in the Datasets tab. Clicking on the "New Monitor" button or selecting an existing monitor will display the editing slide-out:
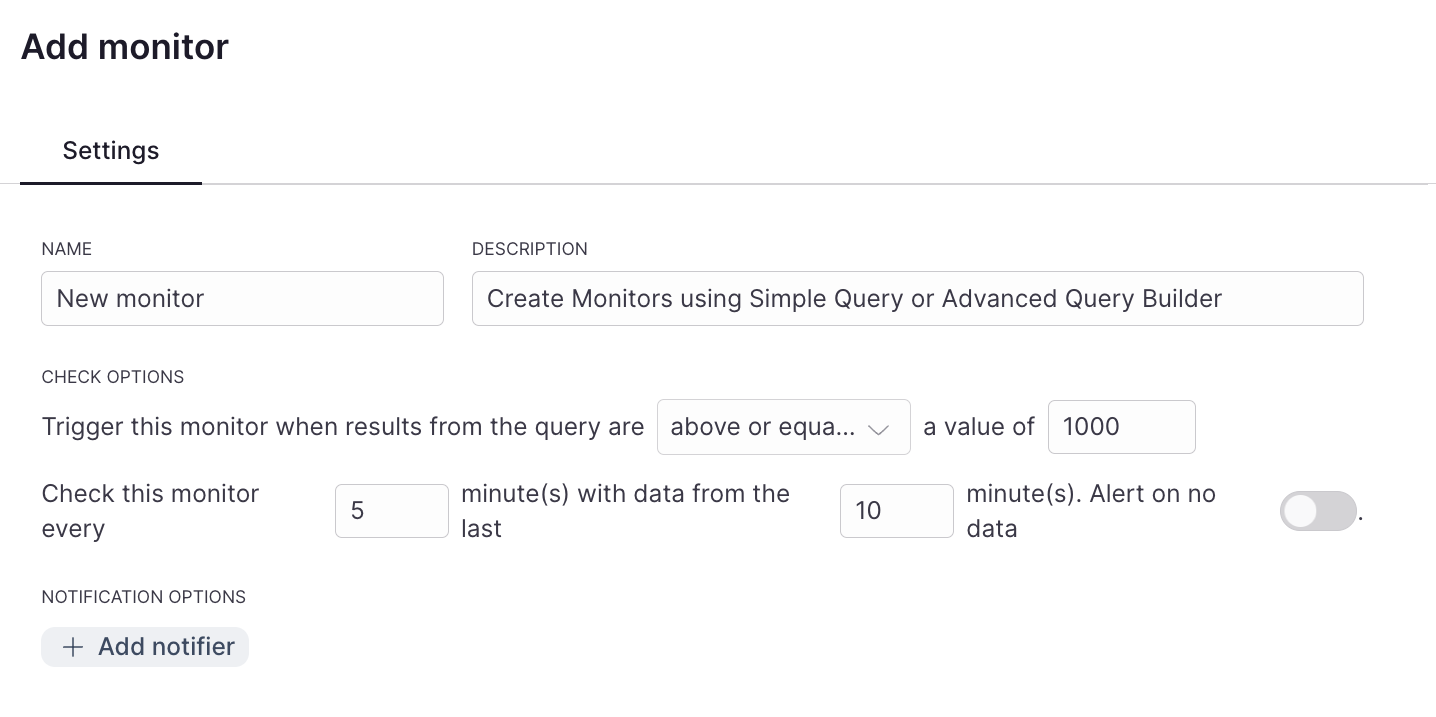
With reference to the above monitor slide-out, below is a description of the available options:
Monitor Options
- Name - Used when notifying to indicate which monitor has been triggered
- Description - Helpful for team members to understand why this monitor was created
- Trigger Options
- Comparison Types:
above,above-or-equal,below,below-or-equalare the options on how to compare the values produced by the query to the threshold. - Value - the value to compare the results of this query to
- Comparison Types:
- Check Options
- Frequency - how often the monitor should be run
- Time Range - what should the time range be for the check query (now - $time)
- To trigger the monitor when your query doesn't return any data, enable Alert on no data.
- To send a notification for each group where the value exceeds the threshold, enable Notify by group. If this option is deactivated and the value exceeds the threshold for several groups, the monitor only sends one notification. This option only has an effect if the monitor's query groups results by a non-time field.
- Notifiers - connect configured Notifiers to receive alerts when the monitor is triggered (See below).
Query Builder
The monitors query builder is similar to the Query Builder of the Datasets tab with some restrictions:
- Only one visualization is allowed
The goal of the query is to produce one or more rows of results (> 1 in the case of a group-by being used) that can each be compared to the Trigger Options above to determine whether the monitor is triggered.
Group By
If a group by clause is used, then a monitor can trigger once for every group that is produced by a query. A monitor will stay triggered until all groups are back within threshold. Groups are a great way of getting more specific alerts where necessary.
Snooze
A monitor can be snoozed by clicking the 'alarm clock' icon in the slide-out's toolbar. By snoozing a monitor, no checks will be carried out by the monitor until the snooze time is elapsed. As no checks are run, there will be no triggering or notifications either.
Notifiers
Notifiers are how monitors alert external parties when they are triggered.
Axiom currently supports four notifiers, each of which can be configured multiple times to allow for different options (e.g. separate slack channel notifiers for web and backend).
Create email notifiers with team members to have everyone emailed when a monitor is triggered/resolved.

Slack
Create Slack notifiers to notify specific channels in your Slack organization. Currently this notifier requires setting up an Incoming Webhook for it to work.
To configure a new “Incoming Webhook” in Slack go to Apps & integrations > Manage > Custom integrations > Incoming WebHooks and follow the instructions.

PagerDuty
Create a PagerDuty notifier to use all the incident management features of PagerDuty with Axiom. Triggered/resolve states will be managed by Axiom, and you can configure schedules/alerting rules/etc inside PagerDuty.
To configure a new “Service” in PagerDuty using the Events V2 API, go to Configuration > Services > Add New Service and create a new Service named ‘Axiom’ with all the default settings and take note of the Integration Key to enter above.
You will also need to provide an API Access Key with the right permissions which can be generated from pagerduty.com/api_keys.

Webhook
Create Webhook notifiers to connect to internal or external services using your own handlers. They are simple to setup and contain all the details you'll need.
The URL will receive a HTTP(s) POST with a content type of application/json and a payload that looks like the below:
{
"action":"close",
"sender":"monitors"
"event":{
"id":"f11f8121-c949-4b59-84ba-40ef868f4d54",
"name":"Queue backlogging",
"title":"Current value is above threshold value 2500",
"body":"Triggered with a value of 2782",
"value":"2782",
"timestamp":"2021-02-23T14:43:45.34205696Z",
"source":"monitors.qKKbK6n4xeokNBF9GC.COUNT",
"priority":0,
"snoozedUntil":"0001-01-01T00:00:00Z",
"state":3
},
}
Opsgenie
Create an Opsgenie notifier that ensures critical incidents are never missed with Axiom. Triggered/resolve states will be managed by Axiom, and you can configure custom applications alerts, monitor timers, etc inside Opsgenie.
To configure a new integration in Opsgenie, go to Teams > Integrations > Add Integration > API Integration.

Discord
Create an Discord notifer that ensures critical incidents are never missed with Axiom. Triggered/resolve states will be managed by Axiom, and you can configure custom alerts, and monitor timers.
- To get the token, go to discord.com/developers/applications and create a new application.
- Click Bot > Add Bot > Reset Token to get your Discord token.
- Then go to OAuth2 > URL Generator, check the Bot scope and the Send Messages permission, then copy and open the generated URL to add the bot to your server.
- To get the channel ID, go to User Settings > Advanced and enable developer mode. Then right-click a channel and click Copy ID.
- Confirm if the check box of the Discord Bot has the proper allow channel access permissions from your settings.

Discord Webhook
Create Discord Webhook notifier to connect to internal or external services using your own handlers.
To get your webhook URL, go to Server Settings > Integrations > New Webhook > Copy Webhook URL.
